|
|

Istruzioni Connect Card UMTS/GPRS
Trial commerciale
- Istruzioni Connect Card UMTS/GPRS
Presentiamo di seguito le istruzioni e la procedura di installazione di Connect Card Versione UMTS/GPRS, attualmente in fase Business Trial con utenza amica.
--------------------------------------------------
- Premessa
L’installazione proposta prevede l’accesso ad Internet: questa configurazione, oltre a permettere la comune navigazione in Internet, può essere utilizzata anche per consultare la propria casella di posta elettronica in casi in cui l’azienda abbia reso disponibile l’accesso alla casella di posta via Web (ES: Outlook Web Access).
- Il documento è esclusivamente dedicato alla fase di "Trial commerciale"
- La presente versione del prodotto è installabile esclusivamente su sistemi operativi Windows 2000 e Windows XP.
- Installazione
Prima dell’installazione della versione UMTS, è consigliato disinstallare eventuali versioni di Connect Card precedentemente installate; in caso contrario, il programma rileverà automaticamente la versione precedente e verrà richiesta conferma per la disinstallazione.
Nota Bene: NON inserire la PC Card finchè non verrà richiesto dal programma. La procedura d’installazione è sostanzialmente uguale a quella relativa a Connect Card versione GPRS, i passaggi riportati sono riferiti al sistema operativo Windows 2000 Pro, se l’installazione differisce dai punti descritti, seguire comunque le istruzioni che compariranno a video.
Fasi installazione passo passo:
-
Inserire CD (il file di installazione verrà eseguito automaticamente). In caso contrario sarà necessario eseguire manualmente il file VFinst contenuto nel CD selezionando l’icona indicata.
- Selezionare il linguaggio per l’installazione (Italiano)
- Inizierà il caricamento del programma
- Scegliare la versione da installare: Aziende (come indicato)
- Confermare quando richiesto premendo Avanti
- Confermare la cartella d’installazione del programma premendo Avanti. (è comunque possibile scegliere un cartella diversa da quella predefinita).
- Selezionare il linguaggio del software VMCC (dashboard) e premere Avanti
- Selezionare l’operatore e il servizio desiderato (Accesso Internet) come indicato e premere Avanti
- Confermare l’accettazione dei termini del contratto di licenza software premendo Si
- Confermare l’utilizzo del mail client predefinito e premere Avanti
- Confermare l’utilizzo del web browser predefinito e premere Avanti
- Selezionare Nessuno in corrispondenza del client VPN e premere Avanti
- Deselezionare l’opzione di avvio del programma all’avvio di Windows (come indicato) e premere Avanti
- Inserire i dati richiesti e premere Avanti
- Viene mostrata una schermata riassuntiva delle opzioni selezionate, premere Avanti
- Ha inizio l’installazione del software
- In alcuni casi può comparire più volte il messaggio relativo alla firma digitale richiesta da Microsoft: premere Yes ogni volta, e proseguire.
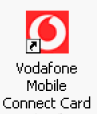 - Puo` essere necessario il riavvio del computer: premere Fine per confermare. - Puo` essere necessario il riavvio del computer: premere Fine per confermare.
- Al riavvio apparirà un messaggio di conferma dell’avvenuta installazione e verrà richesto di inserire la PC Card 3G.
- La PC Card viene riconosciuta automaticamente, a titolo d’esempio viene riportata la schermata di uno dei diversi driver caricati.
- Al termine dell procedura, è possibile avviare Vodafone Mobile Connect Card tramite l’icona presente sul desktop. Connect Card UMTS/GPRS
|
| |
| |
|
Pubblicità
|